Are you ready to take your hydroponic gardening experience to the next level? With the LetPot app, you can effortlessly manage your Smart Wi-Fi-controlled LetPot hydroponic system right from your smartphone. Learn how to pair your smartphone with your LetPot hydroponic system using the LetPot app. Also, learn how to get the most out of the LetPot App features to fully control your LetPot hydroponic growing system and create your plant diary.
Did you try pairing your LetPot with the LetPot App, but it didn’t work? Don’t worry! Let us walk you through troubleshooting tips to ensure a smooth LetPot setup experience.
Let’s watch the video below to learn how to easily connect and control your Letpot hydroponic system through the Letpot app and discover some great features, such as the plant diary.
Here’s a simple guide to get you started. Let’s start with the LetPot instructions and then, let’s move to the troubleshooting guide.
Table of Contents
How to Connect Your LetPot Hydroponic System to Your Smartphone through the LetPot App
First, let’s see the step-by-step process of pairing your smartphone with your LetPot hydroponic system.
Install the LetPot App
Scan the QR code provided or search for LetPot on the Apple Store or Google Play (for Android and iPhone). Once installed, open the app to begin setup.

If the App Store requires mobile phone authorization, it is because the smartphone application has the free function of a plant diary and needs to take pictures. This authorization is only for the use of the LetPot App.
How to Create an Account:
- Open the app and tap on “Sign up.”
- Enter your email address.
- You will receive a 4-digit verification code in your email.
- Once you’ve entered the verification code, you can set a password.
- Don’t forget to authorize the LetPot app to send you alerts. These alerts are incredibly useful, notifying you of important events like low water levels with a helpful beep sound.
Enter Setup Mode
Long press the “Pump/Wi-Fi” button on your LetPot device for 3 seconds until it emits a long beep sound, indicating it’s in “scan mode” for the Wi-Fi connection.
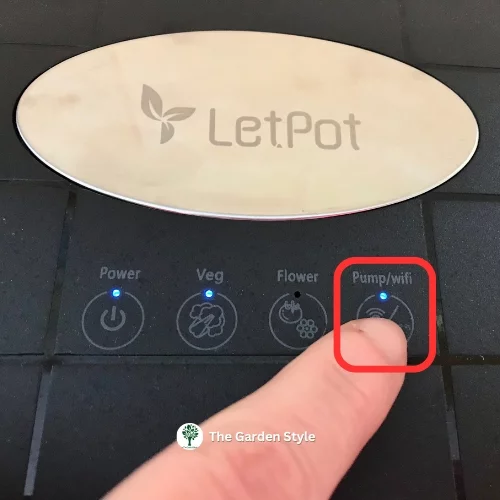
Setup Network on the LetPot App
Follow the instructions on the LetPot app to connect your device to your Wi-Fi network.
- Device Home Page: After opening the LetPot app, you’ll be directed to the device home page. Here, you’ll find various options for managing your LetPot system. Look for the “Add” button located in the top right corner of the screen and click on it to initiate the device pairing process.
- Searching for Device to Pair: Once you click the “Add” button, the app will start searching for available LetPot devices to pair with. You’ll see a list of nearby LetPot devices displayed on your screen. Select the device you want to connect to from the list.
- Connecting the LetPot: After selecting your LetPot device, the app will begin the pairing process. Keep your smartphone close to the LetPot device during this time to ensure a stable connection. The app will send pairing signals to the device, allowing them to establish communication.
- Connect LetPot to Network: Next, the app will prompt you to select the Wi-Fi network to which you want your LetPot device to connect. Choose your desired Wi-Fi network from the available options displayed on the app. It’s essential to place your LetPot device in an area covered by the Wi-Fi signal to ensure a strong and stable connection.
- Enter the Wi-Fi Password: Once you’ve selected the Wi-Fi network, you’ll need to enter the Wi-Fi password associated with that network. Input the password carefully, ensuring accuracy in letter case, special characters, and password length. This step is crucial for enabling LetPot to connect to the internet and access the app’s features.
By following these step-by-step instructions within the LetPot app, you can easily set up your LetPot hydroponic system and begin managing it from your smartphone with ease.
LetPot App Main Page: Features to Control Your LetPot
Once you pair your LetPot with the LetPot app, you can add as many LetPot devices as you have. Just repeat the steps. Let’s take a look at some of the amazing features available on the device’s main page.
- Customize the name of your LetPot device.
- Control the power of your LetPot system with just a tap.
- Shift between vegetable and herb or flower and fruit modes to optimize your plant growth.
- Toggle the water pump on or off as needed.
- Set your grow light schedule to ensure your plants get the right amount of light.
- Receive notifications when the water level is low, ensuring your plants stay hydrated.
Your settings will be retained even after a power outage.
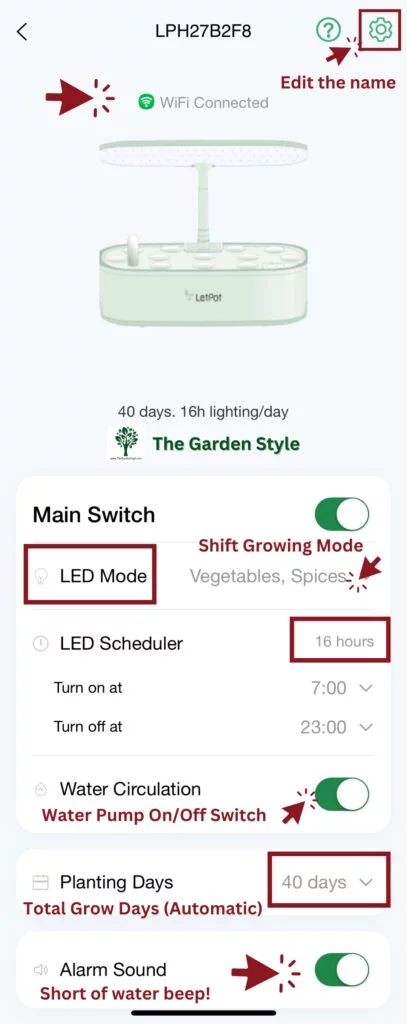
Plant Diary Feature Within the LetPot App
Now, let’s talk about the amazing plant diary feature within the LetPot app. This handy tool allows you to keep track of your plant growth and progress.
Simply navigate to the ‘Garden’ section, add your hydroponic equipment, and start journaling your plant’s journey.
You can take notes of each pod. Select stickers and pictures from the LetPot app Library. You can even add photos with your smartphone through the LetPot app or your gallery.
If the App Store requires mobile phone authorization, it is because the smartphone application has the free function of a plant diary to take pictures of your pods and LetPot and use them in your plant diary, as shown in our video. This authorization is only for the use of the LetPot App.
Additionally, you can include extra notes. If you start cultivating that pod on another date, you can select a different date for each pod.
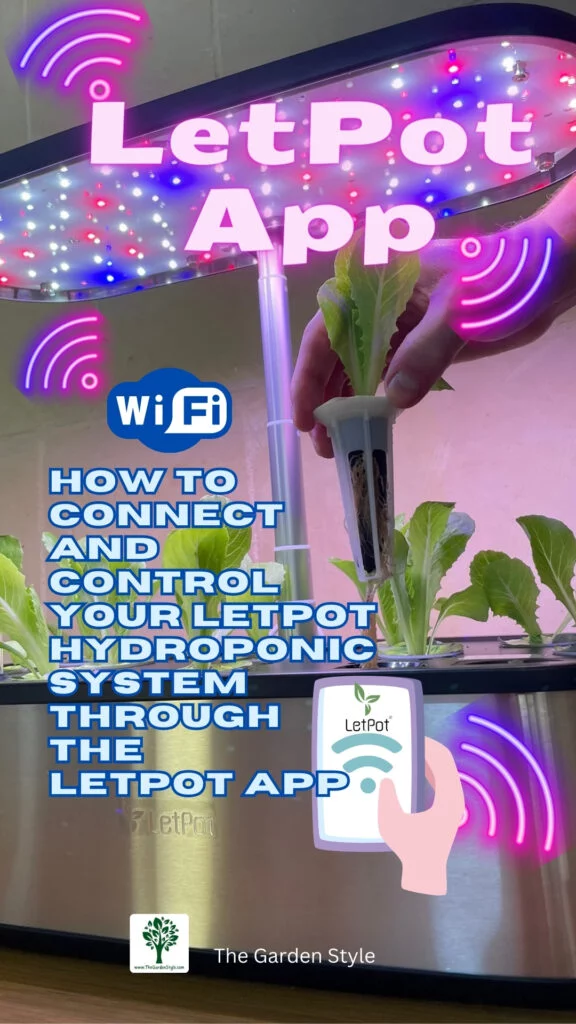
Troubleshooting Tips for Seamless LetPot Setup
Did you follow the LetPot instructions, but it didn’t work? Are you struggling to pair your LetPot hydroponic system with the LetPot app? You’re not alone! Many users encounter challenges during the setup process but fear not. Let us walk you through troubleshooting tips to ensure a smooth LetPot setup experience.
Let’s troubleshoot together and get your hydroponic garden up and running in no time! The key is to work on those connection issues. Don’t skip any of the following instructions.
- Check Wi-Fi Password: Ensure that the Wi-Fi password you entered during setup is accurate. Pay attention to letter cases, special characters, and password length. Even a small mistake can prevent a successful connection.
- Verify Network Frequencies: Some routers support both 5GHz and 2.4GHz frequencies for Wi-Fi connections. LetPot devices typically connect to the 2.4GHz network. If your router combines both frequencies under the same SSID (network name) and password, it may cause compatibility issues. In such cases, contact your router service provider to split your Wi-Fi into two separate SSIDs with different passwords. This separation ensures that LetPot connects to the 2.4GHz Wi-Fi network, which is compatible with most devices.
- Signal Strength: Ensure that your LetPot device is placed within the range of your Wi-Fi signal. If the signal is weak or inconsistent in the area where you’ve installed LetPot, it may struggle to establish a stable connection. Try moving the device closer to your router or installing Wi-Fi range extenders to improve signal coverage.
- Router Settings: Sometimes, specific router settings or configurations can interfere with device connections. Check your router’s settings, such as security protocols (WPA2, WEP), network mode (802.11n, 802.11ac), and firewall settings. Adjustments may be necessary to ensure compatibility with LetPot.
- Restart Devices: Occasionally, restarting both your LetPot device and router can resolve connectivity issues. Power off your LetPot device, wait a few seconds and then power it back on. Similarly, restart your router by unplugging it from power, waiting for a minute, and then plugging it back in.
Useful sources: LetPot User Manual
Are you still having issues? Don’t hesitate to leave us a comment at the end of this post. We may help you.
What LetPot Hydroponic System is Right for You?
If you are still doing your research before jumping into a hydroponic system, just check out our results when growing lettuce, basil, and arugula. We’re still in the process of growing and experimenting more. Subscribe to our channel and newsletter to keep you posted.
Check our Hydroponic Results Using the LetPot LPH-SE for the first time: The Future of Indoor Smart Hydroponics: LetPot LPH-SE Review
Watch our Hydroponic Arugula Growing: Time-Lapse in a LetPot LPH-SE (12 pods Senior) here:

